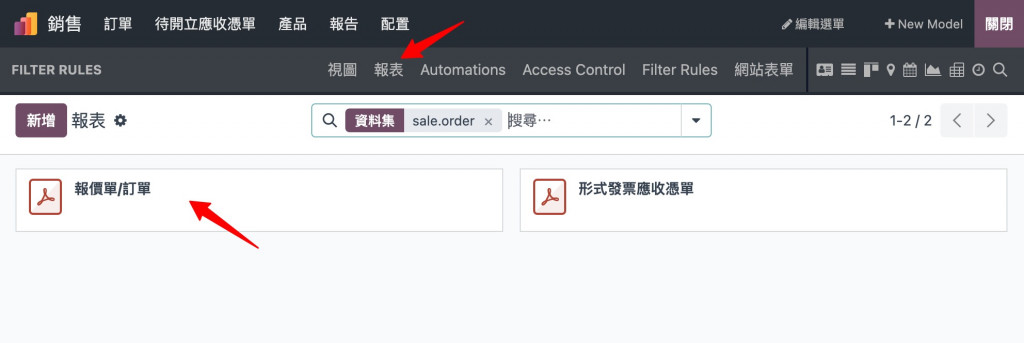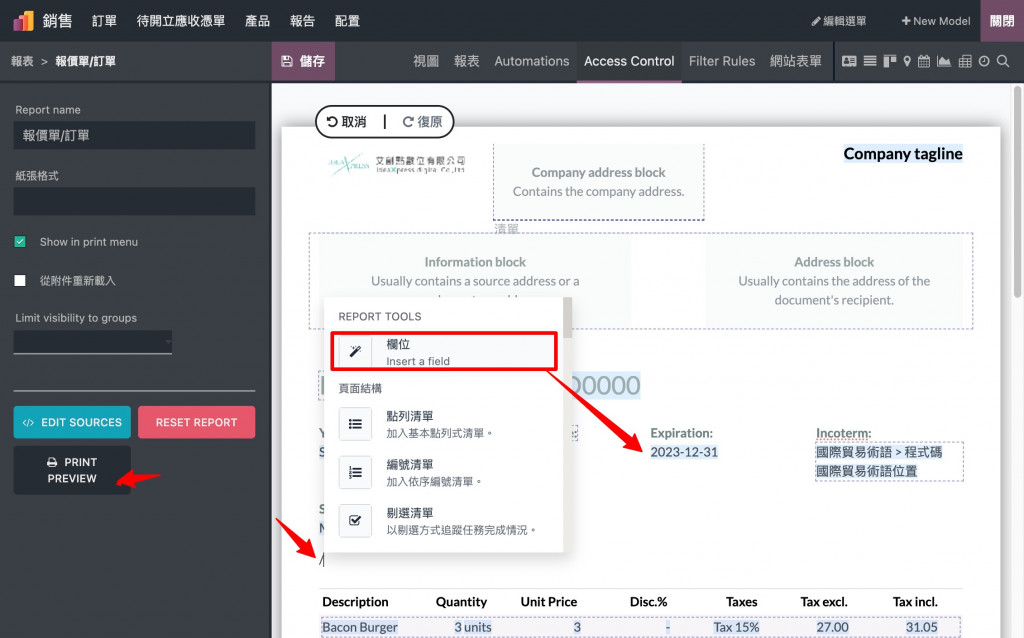TOC
在Odoo 官網的slogan是『Open Source ERP and CRM 並且能涵蓋我們公司全部的營運需求』
由於 Odoo 是採用 Python 進行開發並且資料記錄在 PostgreSQL 資料庫,那如果我是資訊人員(或者主要系統負責人)試想遇到以下狀況要怎麼辦?
- 需求者(主管)想要在系統上調整報表、或增加欄位紀錄資訊
- 我不會Python程式語言開發方式
- 我會Python但不熟Odoo系統程式框架
但是通常在中小型規模的ERP,完全沒有以上煩惱,因為..
- 廠商不給調整
- 廠商報價太貴
- 知名大型ERP可客製,但公司目前沒太多預算替換
因此經常會發生屈就於現有使用的ERP,等到某天真的發現無法應付公司營運管理需求時,才會毅然決然換一套新ERP!【但這又是另外一段故事了】
Odoo Studio號稱『
簡單、快捷!建立和自訂只需幾分鐘』絕對不是浪得虛名,以Low-Code & No-Code讓企業在使用ERP上更加彈性,並能跟著公司一同成長!
1、操作介面介紹
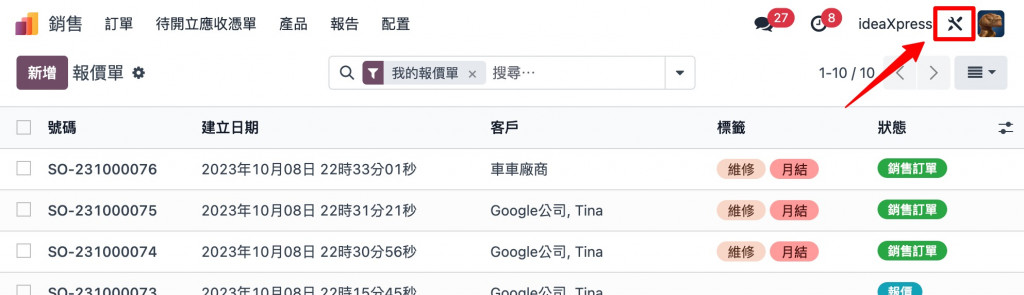
我們可以在任一頁面,透過右上『🛠️』開啟Odoo Studio(以下簡稱Studio),如果要離開『Studio模式』可點擊右上『離開』
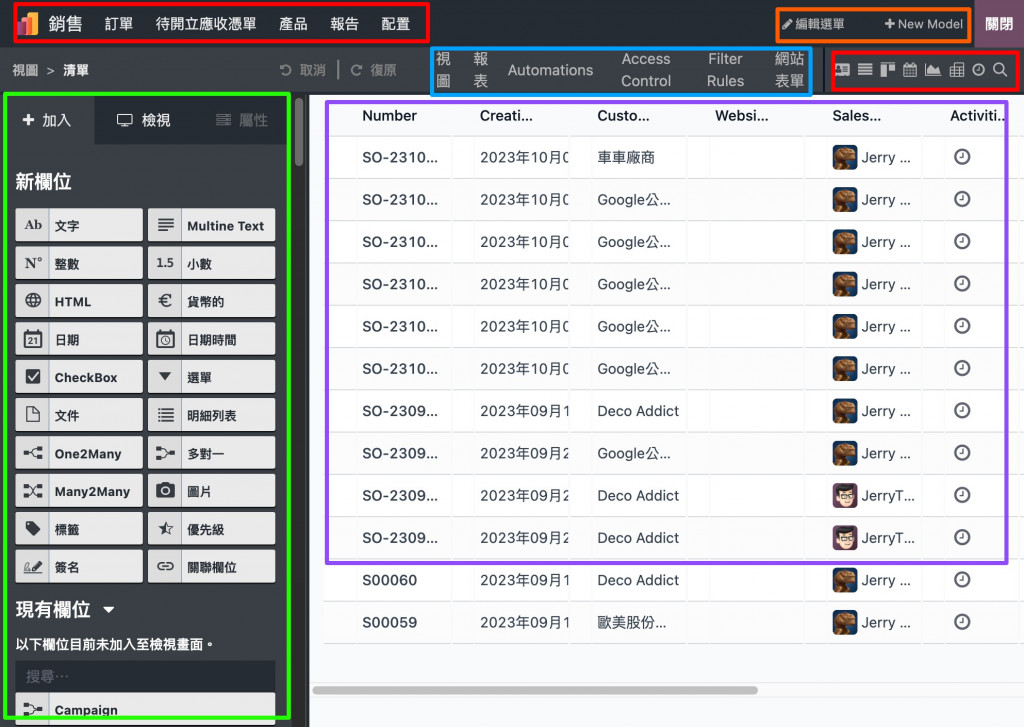
1-1、紅色區塊:
進入Studio編輯模式後,會顯示當下頁面(紫色區塊),或者可直接切換其他畫面(頁面/模組)
自訂畫面
- 表單
- 列表
- 看板
- 日曆
- 圖表
- 樞紐分析表
- 甘特圖
- 搜尋功能
1-2、橘色區塊:
- 編輯選單:可編輯(新增)左上選單(紅色區塊)順序
- New Model:新增功能模組(例如:銷售模組、採購模組、庫存模組..)
1-3、綠色區塊:
- 加入:在畫面上新增欄位、或加入現有欄位。滑鼠拖曳過去即可!
- 檢視:設定『清單/表單/看板..』等畫面上的功能。
- 屬性:設定『欄位』相關設定。
1-4、紫色區塊:
- 畫面&欄位:可將『加入(綠色區塊)』的欄位拉近該畫面,離開Studio編輯模式後即可立即看到結果。
1-5、藍色區塊:
本區塊大多數都為進階使用,這裡先以前兩個進行介紹。
- 視圖:對應到左邊紅色區塊欄位
- 報表:該模組所有報表清單
2、欄位新增/調整
最後我們直接示範如何在『畫面&報表』新增/調整欄位
2-1、畫面欄位
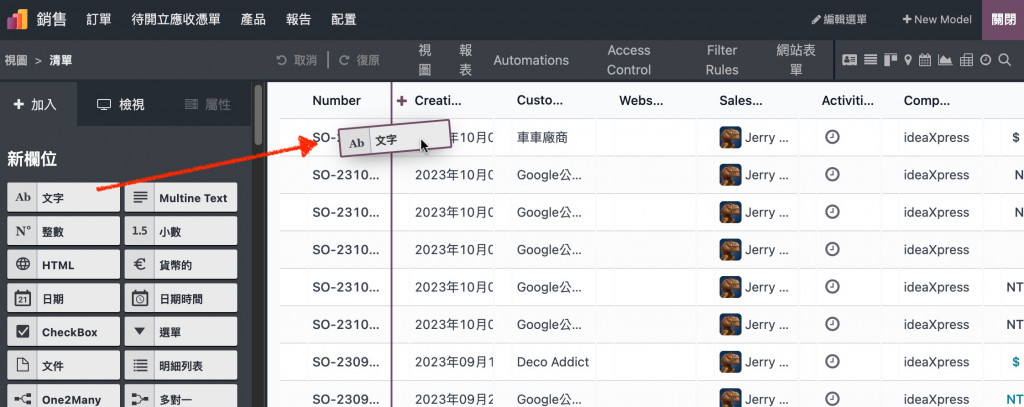
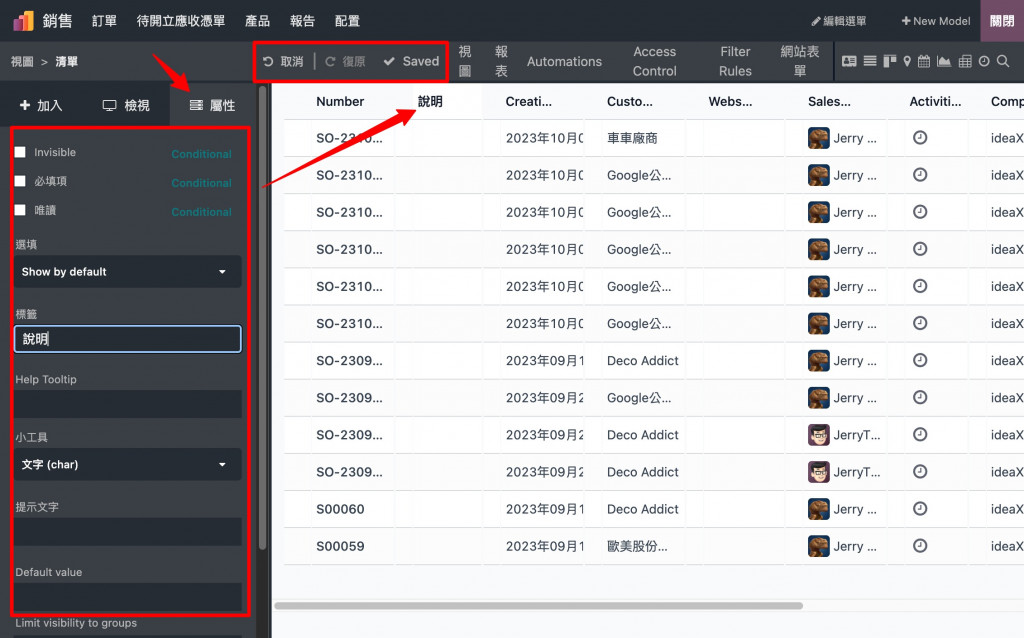
2-2、報表欄位