TOC
首先在進入Odoo的世界之前,我們例行性的來熟悉一下系統基本介面及相關操作,這樣會有助於日後系統操作的流暢度。
進入系統首頁後,我們可以透過右上角的人像 icon 點擊後,會出現以下選單
- 系統使用說明
- 支援
- 快捷鍵
- Drak Mode(夜間模式)
- 我的個人資料
- My database
- My Subscription
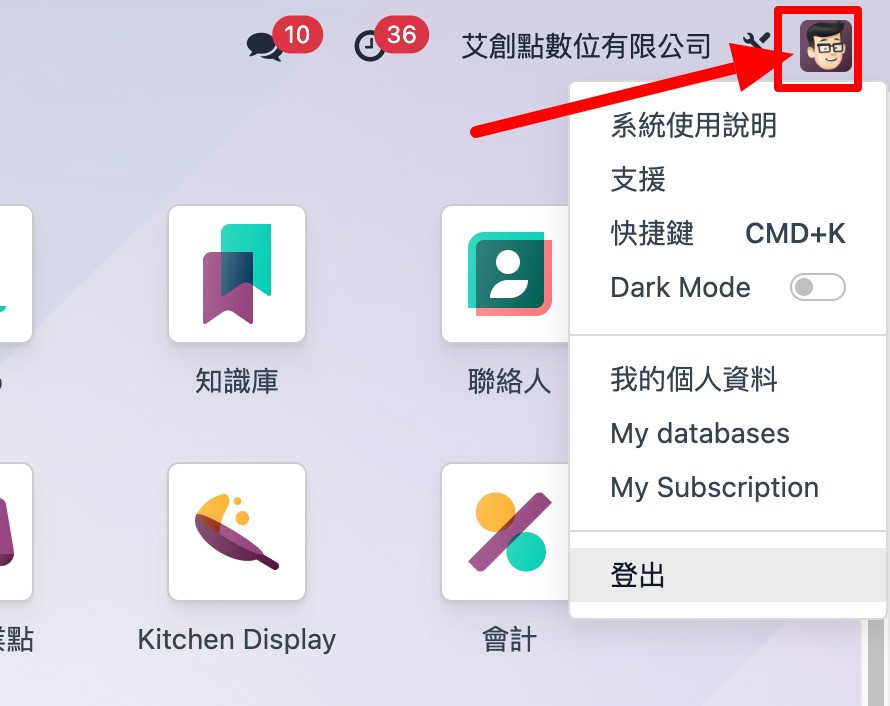
*系統使用說明*
這裡會連結到官方文件頁面,並且可以透過右上角切換語言別、系統版本,但值得注意的是官方只會提供最近3個版本之內的文件,因此若今年年底發布 Odoo v17 勢必 v14 將會進行下架。
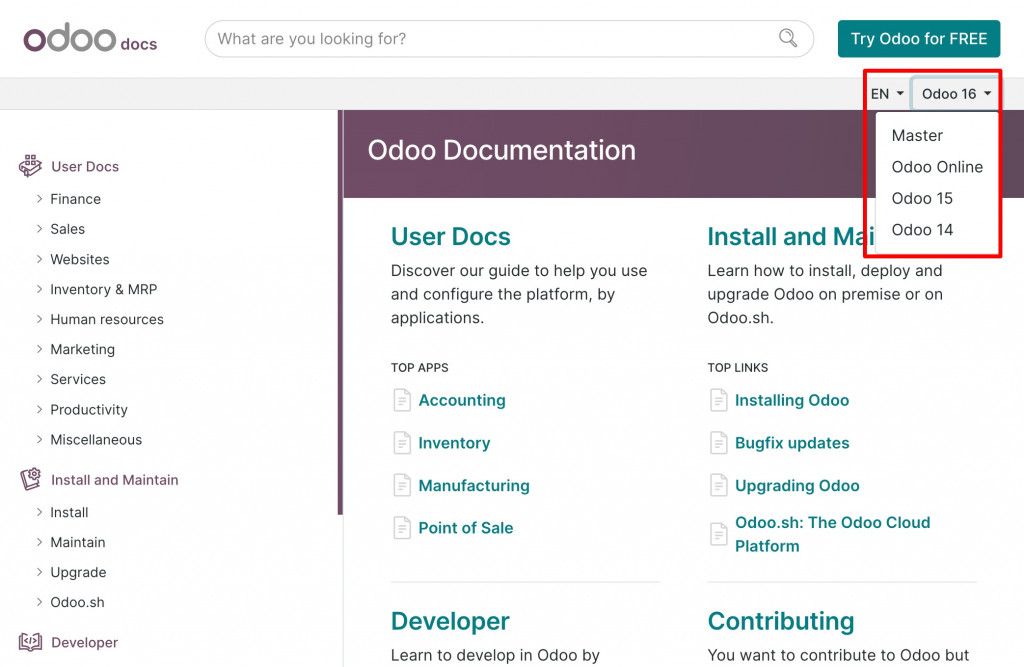
*支援*
如同字面上意思,只要系統遇到需要支援的地方(系統操作問題、發生異常),可以透過該服務請求原廠協助,這部分在該頁面右下角有詳細說明。
但如果牽涉 『資料庫、程式碼、重要系統參數設定』 就需要另外購買 Odoo Success Packs(Odoo 服務套裝) 來進行系統支援,或者可另尋求Partner協助處理。
以下節錄官網Support Ticket(技術支援)頁面說明
技術支援包括甚麼服務?
- 向你提供相關材料(指引、產品說明等等)
- 解答你在使用標準 Odoo 資料庫時可能遇上的問題(例:無法關閉 POS 銷售點、找不到銷售 KPI 等)
- 有關你帳戶、服務計劃或賬單的問題
- 除錯及解決錯誤(只限並非由錯誤配置或自訂功能引起的阻塞問題或意外行為)
- 升級至新版本後,測試資料庫可能出現的問題
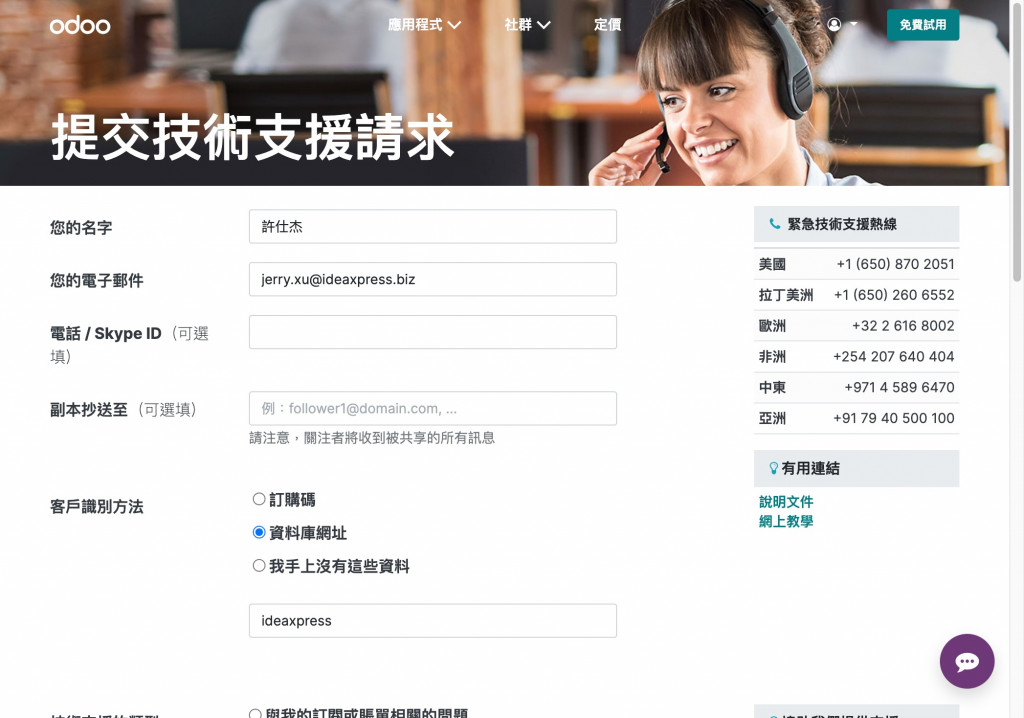
*快捷鍵*
無論在任何頁面,可以透過熱鍵『Mac: CMD + K、Windows: CTRL+ K』開啟『命令面板Command Palette』(主目錄亦可『/』和『Space空白鍵』熱鍵開啟)。
這個『命令面板』非常方便,如同下方“提示”可以讓我們快速進行以下事項:
- 輸入『@』:搜尋內部人員,並且開啟對話視窗
- 輸入『#』:搜尋「討論 Discuss 模組」的「頻道 Channel」,並且直接開啟對話視窗
- 輸入『/』:搜尋其他模組,因此可以不用回到主目錄頁面才進入到其他模組
- 輸入『?』:搜尋「知識庫 Knowledge 模組」之「文章標題」,並且直接開啟
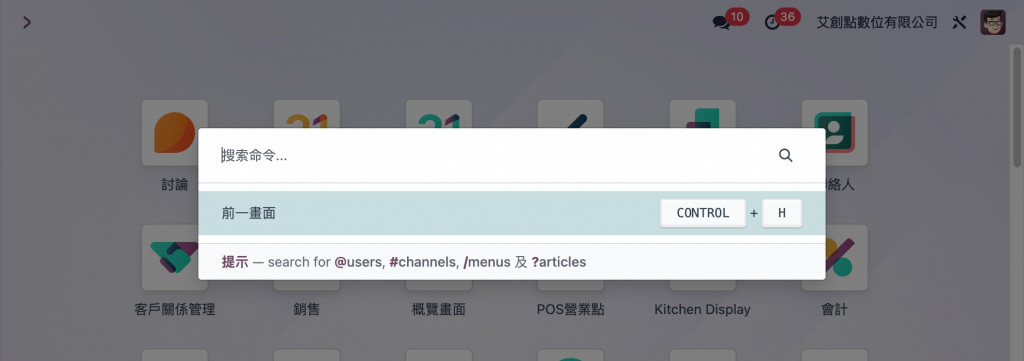
若進入任一模組(這裡以銷售為例)時,除了上面『命令面板Command Palette』熱鍵可以使用之外,另外這裡額外提供其他熱鍵(如下表),不記得的時候可以直接押著Ctrl(這裡示範Mac)就會出現相對應的提示(如下圖)。
熱鍵列表
| 說明 | Windows/Linux | Mac |
|---|---|---|
| 命令面板 | CONTROL+ K | COMMAND + K |
| 回到主選單 | ALT + H | CONTROL + H |
| 回到上一層 | ALT + B | CONTROL + B |
| 搜尋 | ALT + Q | CONTROL + Q |
| 新增 | ALT + C | CONTROL + C |
| 手動儲存 | ALT + S | CONTROL + S |
| 放棄修改 | ALT + J | CONTROL + J |
| 跳到上一筆資料 | ALT + P | CONTROL + P |
| 跳到下一筆資料 | ALT + N | CONTROL + N |
| 關閉對話(浮動)視窗 | ESC | ESC |
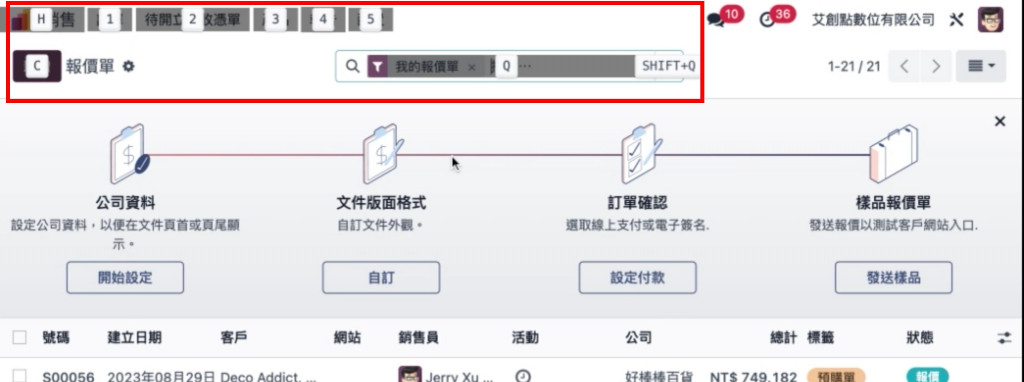
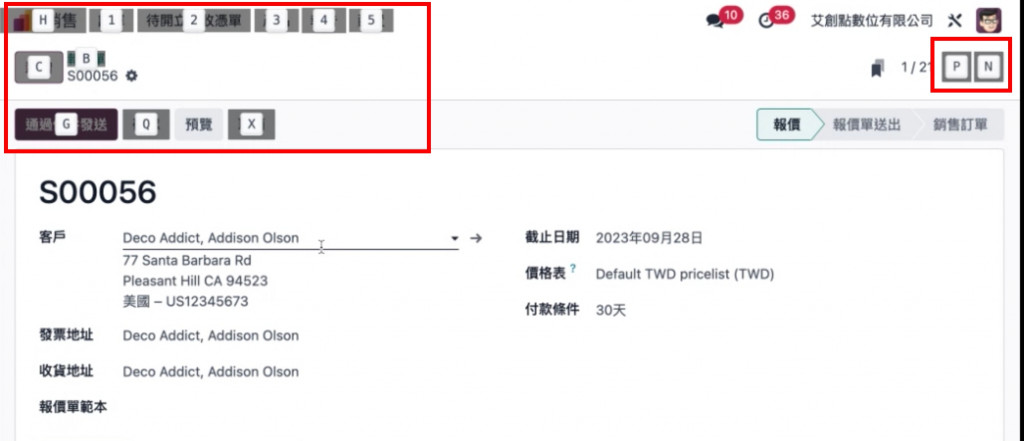
在分享這篇文章的時候,原本想了解一下有沒有其他補充,沒想到這個功能在 Odoo v15 就有提供上面提到的功能,Odoo v14(包含)之前並無只有提供『快捷鍵Shortcuts』,而且現在的操作體驗在Mac的操作體驗的確比v14好很多!
*Drak Mode(夜間模式)*
在 v16.4 之後推出的新版icon,還蠻有設計感的,而且這次v16提供了工程師最愛的“夜間模式”,在色系配色看得出來是蠻用心在設計的。
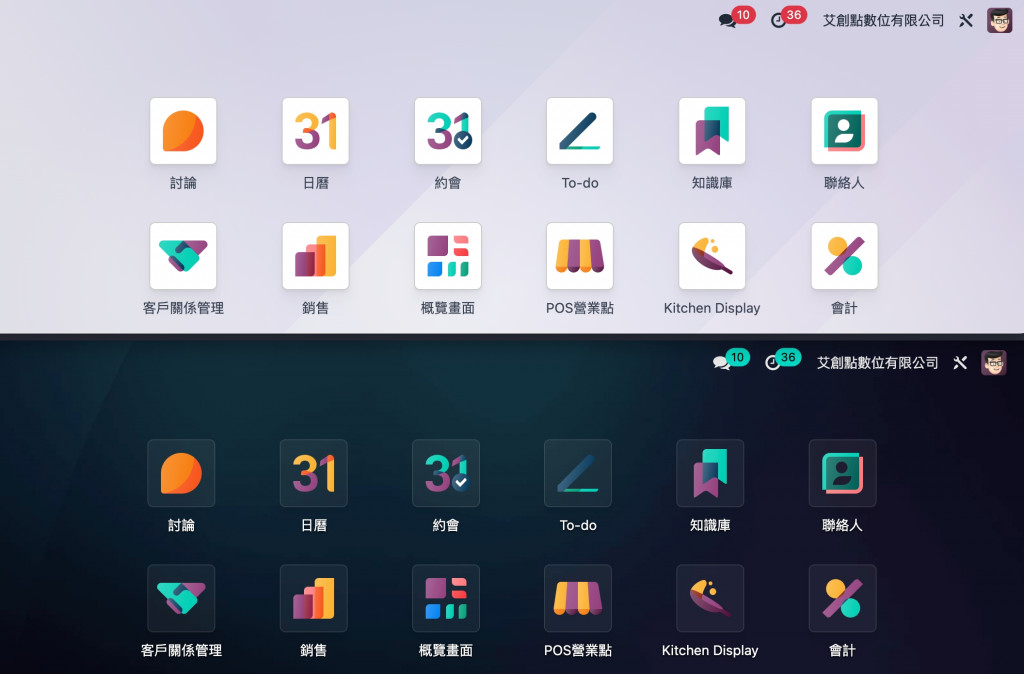
*我的個人資料*
正剛開始使用Odoo時一定要記得設定『通知』,因為Odoo非常適合企業內部(或與客戶)進行討論協作,如果這裡沒設定正確可能會導致收不到訊息通知。
- 選擇『用信件處理』:會寄送到下方指定的mail,並且可以在這裡設定mail簽名檔。
- 選擇『在Odoo內處理』:會在網頁右上方提醒。企業版可以安裝APP效果非常好,但社群版只能透過網頁版提醒,記得開啟網頁通知。
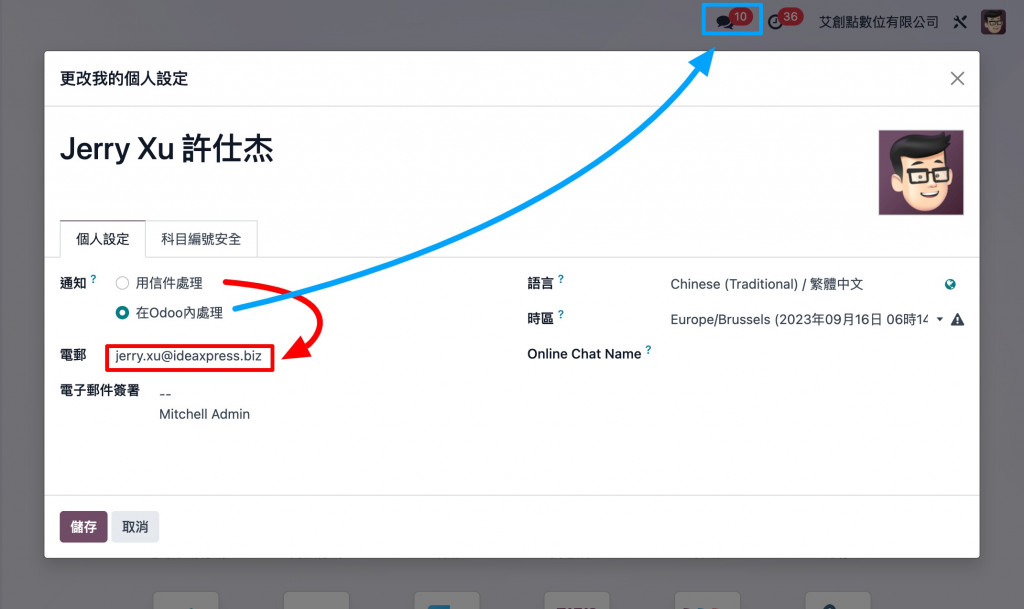
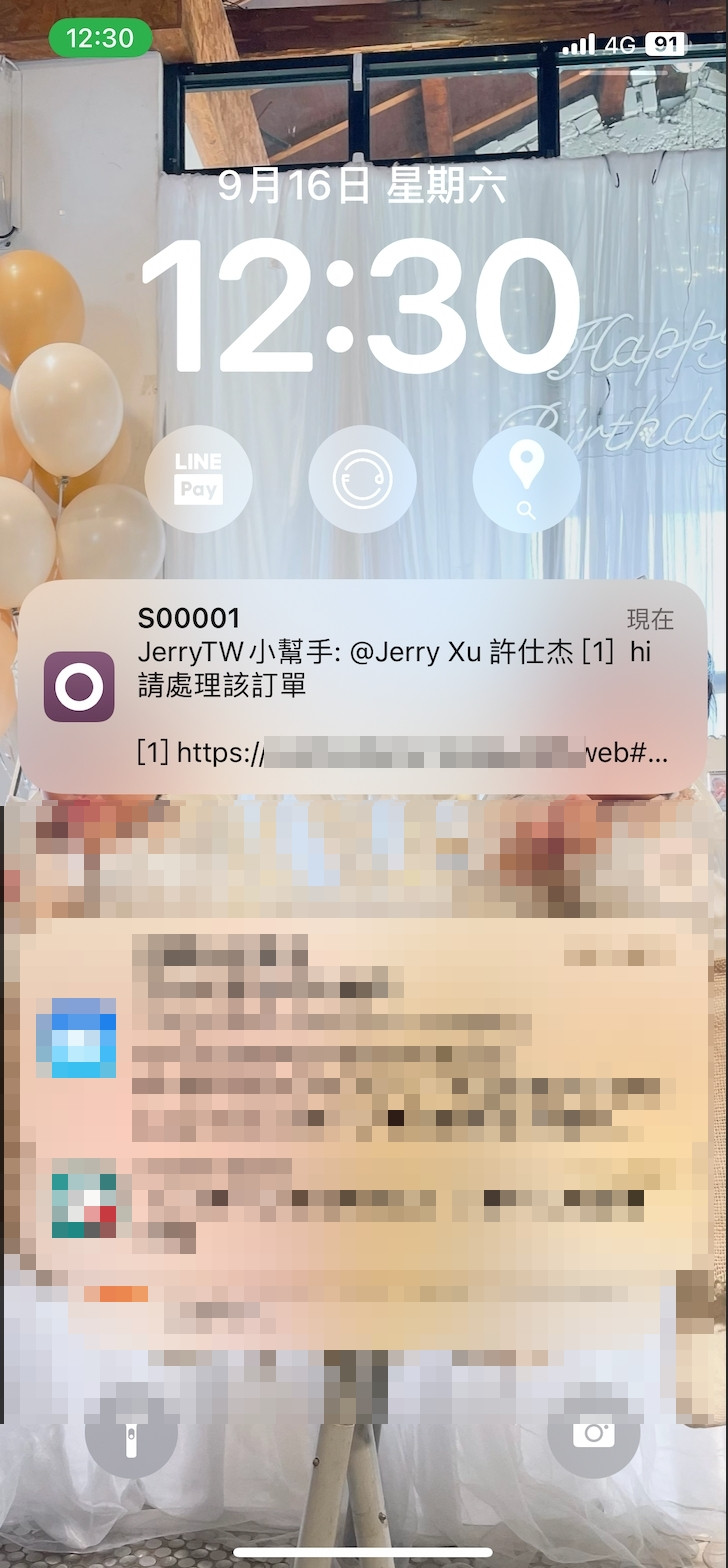
*My database & My Subscription*
通常大家比較少有機會使用到這兩項功能,這裡稍微帶過。
- My database:如果有多企業資料庫時,可以在該頁面進行切換
- My Subscription:與官方提供的訂單資訊